
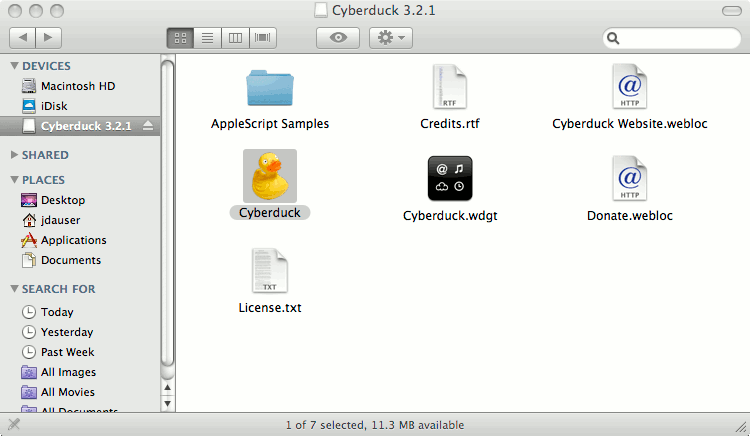
In Host Name enter Below in the Saved Sessions field enter flip and click Save.Back in PuTTY, you want to create a Saved Session you have not done so already.In the putty window, type chmod 600 ~/.ssh/authorized_keys You now need to set permissions on the file.Back in the editor on paste the copied public key and save the changes.From the PuTTY Key Generator window copy the key as shown in the image below.Use your favorite command text editor (mine is emacs) to open up ~/.ssh/authorized_keys which should be an empty file.ssh does not exist, execute the command mkdir. This will send a request to your Duo Mobile app which you will need to accept You will be presented with a Duo two-factor prompt.Using PuTTY, log onto and enter your password when prompted.
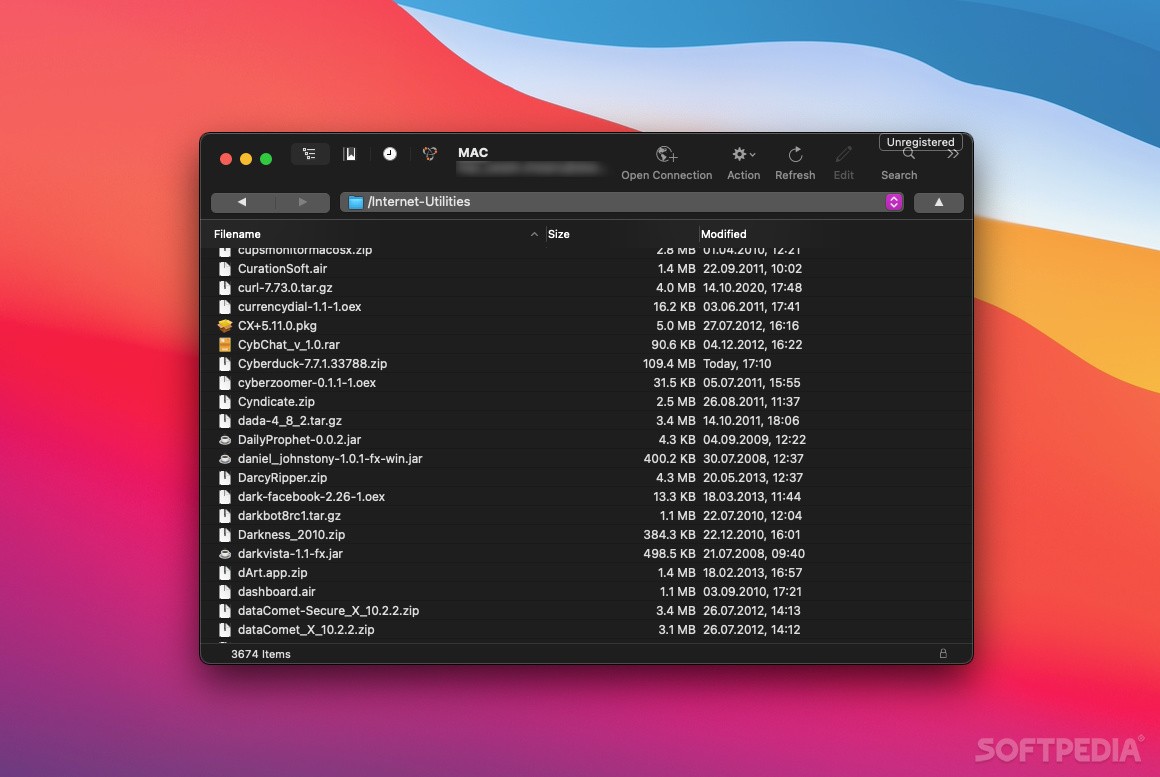
Save it to the same location as before and name it id_rsa.ppk Save it to a location you will be able to easily find it and name it id_rsa.pub Once the key is generated, you will need to save the public key.Open up PuTTYGen, click "Generate," and follow the on-screen instructions.If prompted, enter your MUnet password for.Click the Always checkbox and click Allow to accept Unknown fingerprint.Double-click Miami University filespace in the Bookmarks tab.Example if your UniqueID is publicjq, your login would be IT\publicjq.Click the FTP (File Transfer Protocol) drop-down menu and choose SFTP (SSL File Transfer Protocol).Click the (plus-sign) in the lower-left corner of the screen.In the Cyberduck window, select the Bookmarks Tab.
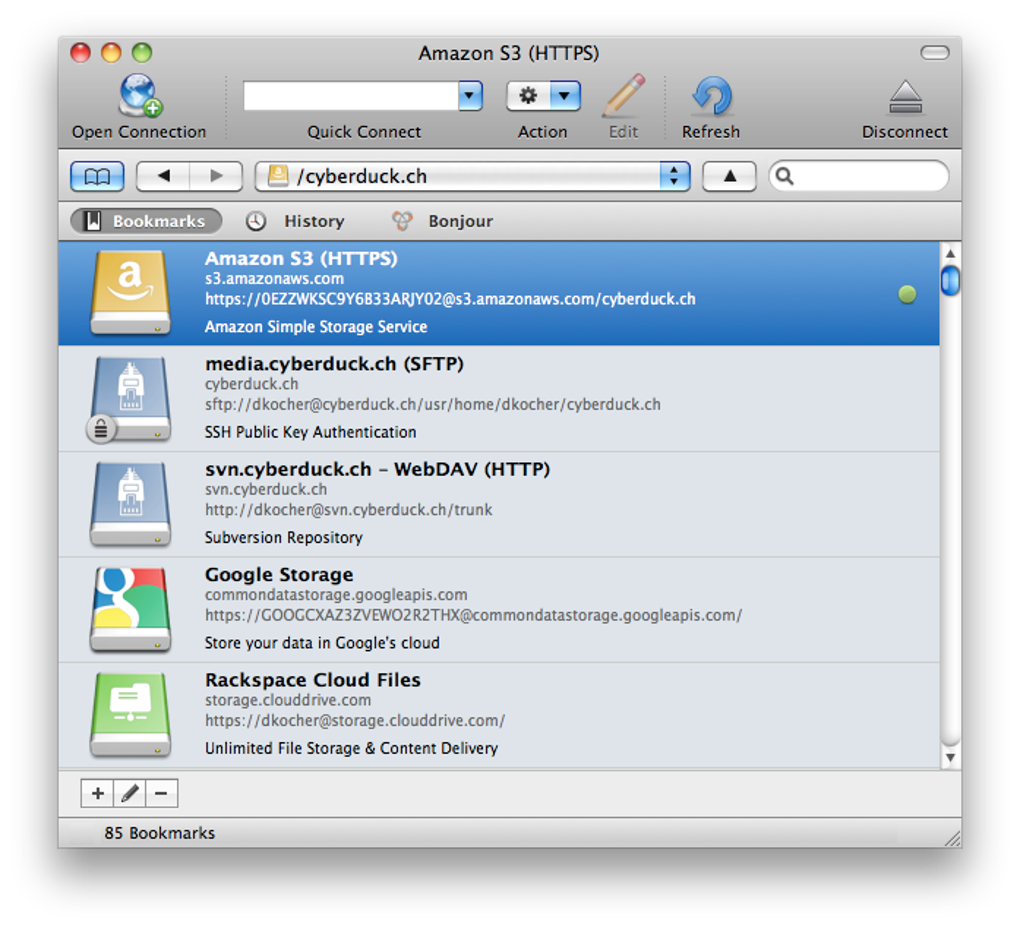
Set up Cyberduck for use with Miami University filespace


 0 kommentar(er)
0 kommentar(er)
