
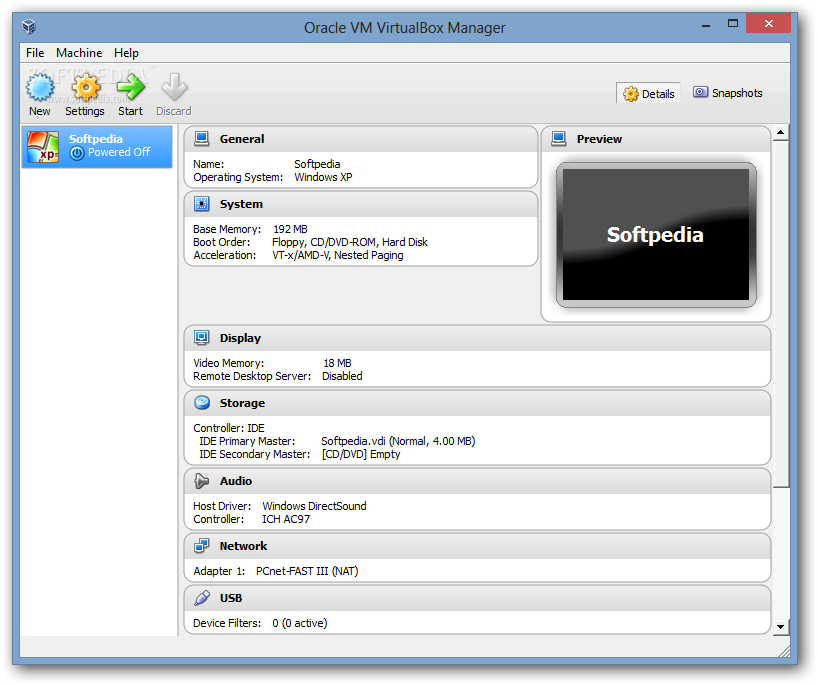
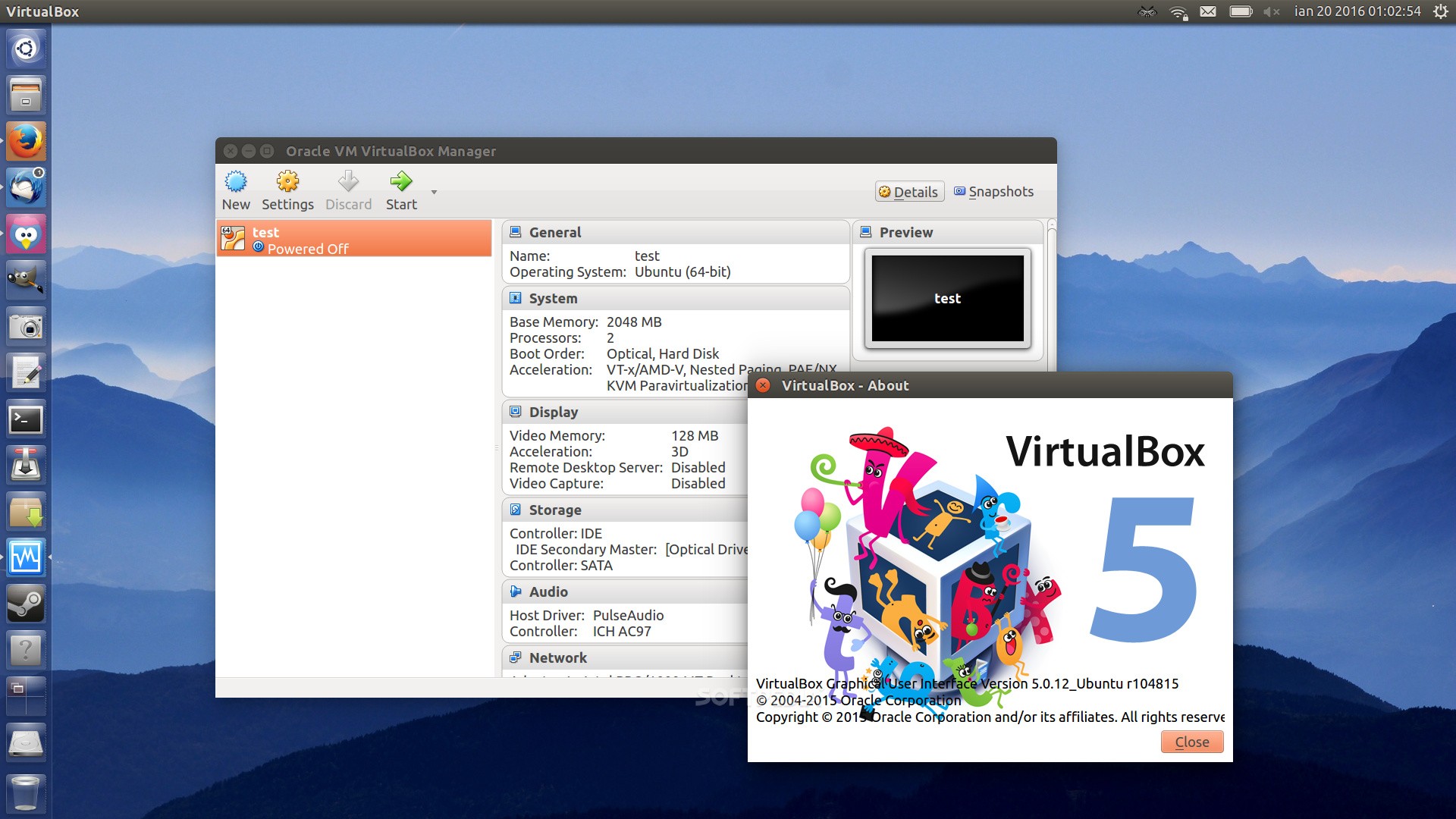
In this chapter, we will understand what a VirtualBox is and discuss in detail the various components it has.Selectthe virtual machine in the list of virtual machines and Beginningby clicking on the Beginningor perform the following procedure: The right button of the mousein the virtual machine - Beginningand then click normal start.If everything went well, you will see a confirmation window that says The Oracle VM VirtualBox extension pack The extension pack installed ease click in accept.An account with Administrator permissions is required. To start with, we will download VirtualBox and install it. We should follow the steps given below for the installation. Step 1 − To download VirtualBox, click on the following link Now, depending on your OS, select which version to install.

In our case, it will be the first one (Windows host). Step 2 − Once the option is selected, click on “Next”. Step 3 − You have the option asking where to install the application. We can leave it as default and click on “Next”. Step 4 − Once the options are selected as shown in the following screenshot, click on Next. Step 5 − A dialog box will come up asking whether to proceed with the installation. Step 6 − In the next step, click on “Install”. Step 7 − Tick the start VirtualBox check box and click on “Finish”. Step 8 − VirtualBox application will now open as shown in the following screenshot. Now, we are ready to install the virtual machines. To create a virtual machine with Oracle VirtualBox, we should follow the steps given below. Step 1 − To begin with, click on the “Oracle VM VirtualBox” icon on the desktop as shown in the screenshot below. Step 2 − The next step is to click on “New” button, which is in the top left hand side of the screen. Step 3 − A table will pop-up requesting you the parameters for the virtual machine. Name − We have to put a friendly name for this Virtual Machine. Type − Enter the OS that is going to be installed on it. Version − Enter the specific version for that OS, which we have selected earlier. Once all the above parameters are filled, click on “Next”. Step 4 − Select the amount of memory that you need to allocate in this VM → Click on “Next”.

Step 5 − Check one of the three options for the HDD and click on “Create”. Step 6 − Select a file extension for your virtual HDD (It is recommended to use a common file extension that most of the hypervisors use like VHD) → click on “Next”. Step 7 − Choose whether you want the Virtual HDD as dynamic or fixed. This is based on your needs → Click on “Next”. Step 8 − Put a name for your virtual HDD file and select the disk size for your VM → Click on “Create”.Īll the above steps can be done in one shot by selecting the “Expert mode”. The virtual machine created will be as shown in the screenshot below.


 0 kommentar(er)
0 kommentar(er)
